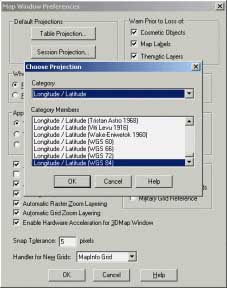
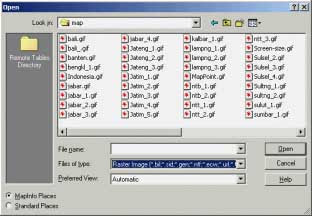
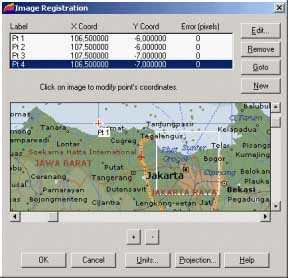
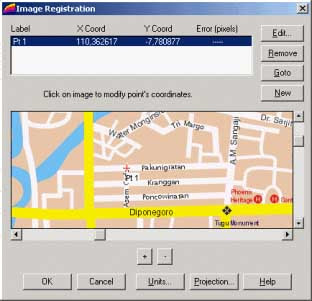
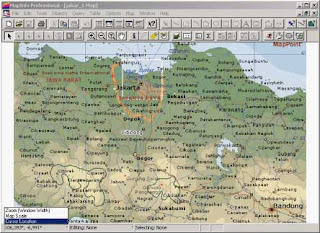
Anda ingin bikin peta GPS sendiri ? Sebenarnya tidaklah sesulit seperti yang apa anda bayangkan, selama anda bisa melakukan aktifitas clik+drag dengan menggunakan mouse maka anda dipastikan akan bisa membuatnya dengan panduan artikel ini. Effort terbesar justru terletak pada ketekunan, kesabaran dan kerapihan anda dalam mengerjakannya. Tidak percaya ? Ayo,.. kita mulai saja untuk bikin peta GPS sendiri.
Sekarang yang anda butuhkan adalah sebuah program GIS (Geographical Information System). Program aplikasi ini biasa digunakan oleh orang-orang yang biasa bergelut dengan bidang pe-meta-an. Ada banyak program GIS dewasa ini, dari sekian banyak pilihan penulis memutuskan untuk menggunakan program MapInfo. Tidak perlu dibahas dasar alasan pemilihan-nya,.. cukup anda ikuti aja atau sebaiknya anda tutup artikel ini
Program MapInfo harganya cukup mahal, yakni berkisar +/- 1500 USD. Kalau anda punya uang lebih, beli saja program ini, namun kalau tidak anda bisa download "versi coba-coba" (trial version) dari situs http://www.mapinfo.com dengan ukuran file yang "cuma" +/- 90 Mbyte . Download file tersebut kemudian install pada PC anda. Bila terjadi kesulitan (mestinya tidak akan pernah terjadi) saat proses instalasi coba cari tahu dimana letak permasalahannya dan kalau masih bermasalah, mungkin sebaiknya anda format ulang PC anda terlebih dahulu kemudian install lagi. Oh ya sebaiknya anda menggunakan MapInfo versi 7.0, meskipun dengan versi yang lebih rendah juga bisa digunakan namun ada beberapa feature yang hanya tersedia di versi 7.0 ke atas.
Ok,. anggap MapInfo sudah terpasang dan siap digunakan di PC anda, langkah selanjutnya adalah melakukan pengaturan (setting) dasar dari aplikasi MapInfo ini. Aktifkan jendela "Map Window" melalui menu Options->Preferences dan eksekusi tombol Map Window. Bila anda benar melakukannya maka akan muncul jendela baru seperti yang terlihat pada Gambar 1.
Rubah nilai-nilai yang ada pada tombol "Table Projection" dan "Session Projection" seperti apa yang ditunjukkan pada Gambar 1.
Sebelum melangkah lebih jauh dengan MapInfo, yang anda perlukan saat ini adalah sebuah peta yang bisa dijadikan referensi. Peta-peta tersebut bisa dalam bentuk file (bitmap) atau lembaran kertas. Bila masih dalam bentuk lembaran, anda harus melakukan proses scan terlebih dahulu sehingga akan diperoleh peta dalam bentuk file. Usahakan peta yang ada mempunyai informasi lintang/bujur didalamnya, dimana informasi ini nantinya akan diperlukan dalam proses kalibrasi. Semakin detail skala yang ada pada peta tersebut maka semakin bagus untuk digunakan menjadi bahan dasar peta street level. Bila ternyata peta yang ada tersebut tidak memiliki garis acuan lintang bujur, maka anda harus "terjun" langsung kelapangan untuk melakukan pencatatan kordinat GPS dibeberapa tempat. Lokasi yang dipilih sebaiknya terletak pada pertigaan/perempatan jalan, sehingga mempermudah anda dalam menentukan titik kalibrasi nantinya. Minimal diperlukan 3 titik pencatatan yang tersebar (bukan dalam satu garis lurus) di beberapa tempat, makin banyak titik pencatatan, tentunya akan semakin baik dan meminimalisir kesalahan pencatatan. Hal yang pelru diingat, GPS biasanya mempunyai akurasi tidak lebih detail dari 5-6 meter, sehingga untuk titik yang sama sebaiknya dilakukan pencatatan kembali pada waktu yang berbeda. Hindari tempat pencatatan yang banyak terdapat gedung/pohon tinggi.
Nah, sekarang anda sudah memiliki sebuah peta dalam bentuk file dan acuan beberapa titik GPS. Langkah selanjutnya adalah melakukan proses georegristation dengan aplikasi MapInfo. Buka file tersebut melalui menu File->Open dan atur "Files of type" menjadi "Raster Image". Gambar 2.
menunjukkan jendela yang muncul saat anda akan melakukan perintah tersebut. Pilih dan buka file peta anda, bila muncul pertanyaan apakah anda ingin melakukan proses regristasi image, eksekusi tombol "yes". Bila anda sudah terlanjur menekan tombol "No", anda masih bisa melakukan regristasi image ini melalui menu Table->Raster->Modify Image Regristation.
Sebuah jendela baru akan muncul seperti yang bisa anda lihat pada Gambar 3. Pada bagian ini penulis menggunakan peta dasar yang berasal dari MapPoint-nya Microsoft. Lakukan penandaan ttitk secara tersebar di berbagai tempat, dan masukkan nilai bujur/lintang yang mewakili posisi tersebut. Peta dasar yang terlihat pada Gambar 3, memiliki informasi bujur-lintang sehingga memudahkan proses kalibrasi. Hal yang perlu diperhatikan adalah, "X Coordinat" mewakili bujur dan "Y Coordinat" mewakili lintang. Bila anda terbalik/tertukar saat memasukkan data ini maka akan terjadi kesalahan pula pada proses pembuatan petanya. Untuk wilayah Indonesia yang terletak dibawah garis katulistiwa (selatan), nilai lintang selalu negatif . Sedangkan yang terletak diatas garis katulistiwa (utara) bernilai positif. Perhatikan pula nilai yang tercantum dalam "Error (pixels)", usahakan nilainya mendekati nol dan jangan sampai ada yang melebihi 10. Bila ternyata terdapat nilai yang lebi besar dari 10, aturlah kembali posisi penandaan (Pt 1, Pt 2, ...) sedemikian rupa sehingga dihasilkan nilai "Error (pixels)" yang paling kecil. Jika ternyata setelah dirubah-rubah belum berhasil juga, dimungkinkan peta dasar tersebut tidak diperuntukkan untuk proses georegristation, atau terjadi kesalahan saat anda melakukan pemasukan data bujur/lintang-nya.
Pada Gambar 3, terlihat bahwa format bujur/lintang yang digunakan adalah dalam format "d,dddddd" (derajat,derajat), sedangkan pada peta dasar adalah dalam format "d mm" (derajat menit), untuk itu anda harus melakukan konversi terlebih dahulu. Bagi nilai menit yang ada dengan 60, dikarenakan nilai maksimal untuk satuan menit adalah 60. Dengan demikian nilai 30 dalam satuan menit sama dengan 0,50 dalam satuan derajat. Bila semuanya telah sesuai, click "Ok" untuk mengakhiri proses regristasi, dan sekarang anda telah memiliki sebuah peta yang siap "diutak-atik". Lakukan perubahan tampilan pada status bar yang terletak pada bagian kiri bawah aplikasi MapInfo seperti yang ditunjukkan pada Gambar 5. Otomatis, sekarang dimanapun mouse pointer anda berada, maka status bar akan menunjukkan kordinat yang mewakilinya.
Sekarang, bagaimana bila file peta yang ada tidak memiliki informasi bujur/lintang ? Sebagai contoh penulis menggunakan file peta yogya yang terdapat pada folder files milis id-gps. Dan seperti yang telah penulis uraikan diatas, anda harus "terjun" langsung kelapangan untuk melakukan pencatatan. Lakukan "mark" pada jalan-jalan yang sepi agar anda terhindar dari kecelakaan akibat tertabrak kendaraan bermotor Misalnya anda melakukan "mark" pada pertemuan antara Jalan Pakuningratan dengan Jalan Asem Gede (lihat Gambar 4), dan telah memperoleh kordinatnya. Maka masukkan nilai kordinat tersebut pada saat proses image regristation, lakukan hal yang sama untuk semua wilayah yang telah anda tandai.
Nah,.. anda telah bisa menyelesaikan proses kalibrasi, langkah selanjutnya yang diperlukan adalah membuat strukture table-table baru yang diperlukan dalam rangka pembuatan peta GPS. Untuk mempermudah dan mempersingkat, file-file tersebut dapat anda download dari sini. Setelah itu buka file-file tersebut melalui menu File->Open dan pilih file-file yang ber-extension TAB (POI.TAB, Polyline.TAB dan Region.TAB). .
Ketiga file tersebut mewakili type objek yang berbeda-beda. Dimana untuk POI.TAB digunakan untuk meyimpan informasi data yang berasal dari satu objek Point Of Interest, biasanya berupa pom bensin, sekolah, gedung perkantoran, hotel, dan sebagainya. Sedangkan Polyline.TAB menyimpan informasi objek dalam bentuk garis (jalan, sungai, dsb). Untuk Region.TAB digunakan untuk menyimpan informasi yang berupa area semacam pulau, laut, danau, dsb.
Pembahasan mengenai kalibrasi peta sudah selesai sampai disini. Pemahaman lebih lanjut mengenai hal ini bisa dilihat/dibaca pada online help atau pada artikel-artikel lain yang banyak tersebar di situs-situs WEB. Langkah selanjutnya dalam proses pembuatan peta akan dibahas pada artikel berikutnya.
Disadur dari www.navigasi.net
Sekarang yang anda butuhkan adalah sebuah program GIS (Geographical Information System). Program aplikasi ini biasa digunakan oleh orang-orang yang biasa bergelut dengan bidang pe-meta-an. Ada banyak program GIS dewasa ini, dari sekian banyak pilihan penulis memutuskan untuk menggunakan program MapInfo. Tidak perlu dibahas dasar alasan pemilihan-nya,.. cukup anda ikuti aja atau sebaiknya anda tutup artikel ini
Program MapInfo harganya cukup mahal, yakni berkisar +/- 1500 USD. Kalau anda punya uang lebih, beli saja program ini, namun kalau tidak anda bisa download "versi coba-coba" (trial version) dari situs http://www.mapinfo.com dengan ukuran file yang "cuma" +/- 90 Mbyte . Download file tersebut kemudian install pada PC anda. Bila terjadi kesulitan (mestinya tidak akan pernah terjadi) saat proses instalasi coba cari tahu dimana letak permasalahannya dan kalau masih bermasalah, mungkin sebaiknya anda format ulang PC anda terlebih dahulu kemudian install lagi. Oh ya sebaiknya anda menggunakan MapInfo versi 7.0, meskipun dengan versi yang lebih rendah juga bisa digunakan namun ada beberapa feature yang hanya tersedia di versi 7.0 ke atas.
Ok,. anggap MapInfo sudah terpasang dan siap digunakan di PC anda, langkah selanjutnya adalah melakukan pengaturan (setting) dasar dari aplikasi MapInfo ini. Aktifkan jendela "Map Window" melalui menu Options->Preferences dan eksekusi tombol Map Window. Bila anda benar melakukannya maka akan muncul jendela baru seperti yang terlihat pada Gambar 1.
Rubah nilai-nilai yang ada pada tombol "Table Projection" dan "Session Projection" seperti apa yang ditunjukkan pada Gambar 1.
Sebelum melangkah lebih jauh dengan MapInfo, yang anda perlukan saat ini adalah sebuah peta yang bisa dijadikan referensi. Peta-peta tersebut bisa dalam bentuk file (bitmap) atau lembaran kertas. Bila masih dalam bentuk lembaran, anda harus melakukan proses scan terlebih dahulu sehingga akan diperoleh peta dalam bentuk file. Usahakan peta yang ada mempunyai informasi lintang/bujur didalamnya, dimana informasi ini nantinya akan diperlukan dalam proses kalibrasi. Semakin detail skala yang ada pada peta tersebut maka semakin bagus untuk digunakan menjadi bahan dasar peta street level. Bila ternyata peta yang ada tersebut tidak memiliki garis acuan lintang bujur, maka anda harus "terjun" langsung kelapangan untuk melakukan pencatatan kordinat GPS dibeberapa tempat. Lokasi yang dipilih sebaiknya terletak pada pertigaan/perempatan jalan, sehingga mempermudah anda dalam menentukan titik kalibrasi nantinya. Minimal diperlukan 3 titik pencatatan yang tersebar (bukan dalam satu garis lurus) di beberapa tempat, makin banyak titik pencatatan, tentunya akan semakin baik dan meminimalisir kesalahan pencatatan. Hal yang pelru diingat, GPS biasanya mempunyai akurasi tidak lebih detail dari 5-6 meter, sehingga untuk titik yang sama sebaiknya dilakukan pencatatan kembali pada waktu yang berbeda. Hindari tempat pencatatan yang banyak terdapat gedung/pohon tinggi.
Nah, sekarang anda sudah memiliki sebuah peta dalam bentuk file dan acuan beberapa titik GPS. Langkah selanjutnya adalah melakukan proses georegristation dengan aplikasi MapInfo. Buka file tersebut melalui menu File->Open dan atur "Files of type" menjadi "Raster Image". Gambar 2.
menunjukkan jendela yang muncul saat anda akan melakukan perintah tersebut. Pilih dan buka file peta anda, bila muncul pertanyaan apakah anda ingin melakukan proses regristasi image, eksekusi tombol "yes". Bila anda sudah terlanjur menekan tombol "No", anda masih bisa melakukan regristasi image ini melalui menu Table->Raster->Modify Image Regristation.
Sebuah jendela baru akan muncul seperti yang bisa anda lihat pada Gambar 3. Pada bagian ini penulis menggunakan peta dasar yang berasal dari MapPoint-nya Microsoft. Lakukan penandaan ttitk secara tersebar di berbagai tempat, dan masukkan nilai bujur/lintang yang mewakili posisi tersebut. Peta dasar yang terlihat pada Gambar 3, memiliki informasi bujur-lintang sehingga memudahkan proses kalibrasi. Hal yang perlu diperhatikan adalah, "X Coordinat" mewakili bujur dan "Y Coordinat" mewakili lintang. Bila anda terbalik/tertukar saat memasukkan data ini maka akan terjadi kesalahan pula pada proses pembuatan petanya. Untuk wilayah Indonesia yang terletak dibawah garis katulistiwa (selatan), nilai lintang selalu negatif . Sedangkan yang terletak diatas garis katulistiwa (utara) bernilai positif. Perhatikan pula nilai yang tercantum dalam "Error (pixels)", usahakan nilainya mendekati nol dan jangan sampai ada yang melebihi 10. Bila ternyata terdapat nilai yang lebi besar dari 10, aturlah kembali posisi penandaan (Pt 1, Pt 2, ...) sedemikian rupa sehingga dihasilkan nilai "Error (pixels)" yang paling kecil. Jika ternyata setelah dirubah-rubah belum berhasil juga, dimungkinkan peta dasar tersebut tidak diperuntukkan untuk proses georegristation, atau terjadi kesalahan saat anda melakukan pemasukan data bujur/lintang-nya.
Pada Gambar 3, terlihat bahwa format bujur/lintang yang digunakan adalah dalam format "d,dddddd" (derajat,derajat), sedangkan pada peta dasar adalah dalam format "d mm" (derajat menit), untuk itu anda harus melakukan konversi terlebih dahulu. Bagi nilai menit yang ada dengan 60, dikarenakan nilai maksimal untuk satuan menit adalah 60. Dengan demikian nilai 30 dalam satuan menit sama dengan 0,50 dalam satuan derajat. Bila semuanya telah sesuai, click "Ok" untuk mengakhiri proses regristasi, dan sekarang anda telah memiliki sebuah peta yang siap "diutak-atik". Lakukan perubahan tampilan pada status bar yang terletak pada bagian kiri bawah aplikasi MapInfo seperti yang ditunjukkan pada Gambar 5. Otomatis, sekarang dimanapun mouse pointer anda berada, maka status bar akan menunjukkan kordinat yang mewakilinya.
Sekarang, bagaimana bila file peta yang ada tidak memiliki informasi bujur/lintang ? Sebagai contoh penulis menggunakan file peta yogya yang terdapat pada folder files milis id-gps. Dan seperti yang telah penulis uraikan diatas, anda harus "terjun" langsung kelapangan untuk melakukan pencatatan. Lakukan "mark" pada jalan-jalan yang sepi agar anda terhindar dari kecelakaan akibat tertabrak kendaraan bermotor Misalnya anda melakukan "mark" pada pertemuan antara Jalan Pakuningratan dengan Jalan Asem Gede (lihat Gambar 4), dan telah memperoleh kordinatnya. Maka masukkan nilai kordinat tersebut pada saat proses image regristation, lakukan hal yang sama untuk semua wilayah yang telah anda tandai.
Nah,.. anda telah bisa menyelesaikan proses kalibrasi, langkah selanjutnya yang diperlukan adalah membuat strukture table-table baru yang diperlukan dalam rangka pembuatan peta GPS. Untuk mempermudah dan mempersingkat, file-file tersebut dapat anda download dari sini. Setelah itu buka file-file tersebut melalui menu File->Open dan pilih file-file yang ber-extension TAB (POI.TAB, Polyline.TAB dan Region.TAB). .
Ketiga file tersebut mewakili type objek yang berbeda-beda. Dimana untuk POI.TAB digunakan untuk meyimpan informasi data yang berasal dari satu objek Point Of Interest, biasanya berupa pom bensin, sekolah, gedung perkantoran, hotel, dan sebagainya. Sedangkan Polyline.TAB menyimpan informasi objek dalam bentuk garis (jalan, sungai, dsb). Untuk Region.TAB digunakan untuk menyimpan informasi yang berupa area semacam pulau, laut, danau, dsb.
Pembahasan mengenai kalibrasi peta sudah selesai sampai disini. Pemahaman lebih lanjut mengenai hal ini bisa dilihat/dibaca pada online help atau pada artikel-artikel lain yang banyak tersebar di situs-situs WEB. Langkah selanjutnya dalam proses pembuatan peta akan dibahas pada artikel berikutnya.
Disadur dari www.navigasi.net
1 comment:
Pak Firdza...saya riris,,saya tertarik dengan artikel bapak ttg GPS. saya ingin bertanya lebih lanjut mengenai GPS...ada kontak yang bisa dhubungi?YM atau FB atau email?
terimakasih...
Post a Comment